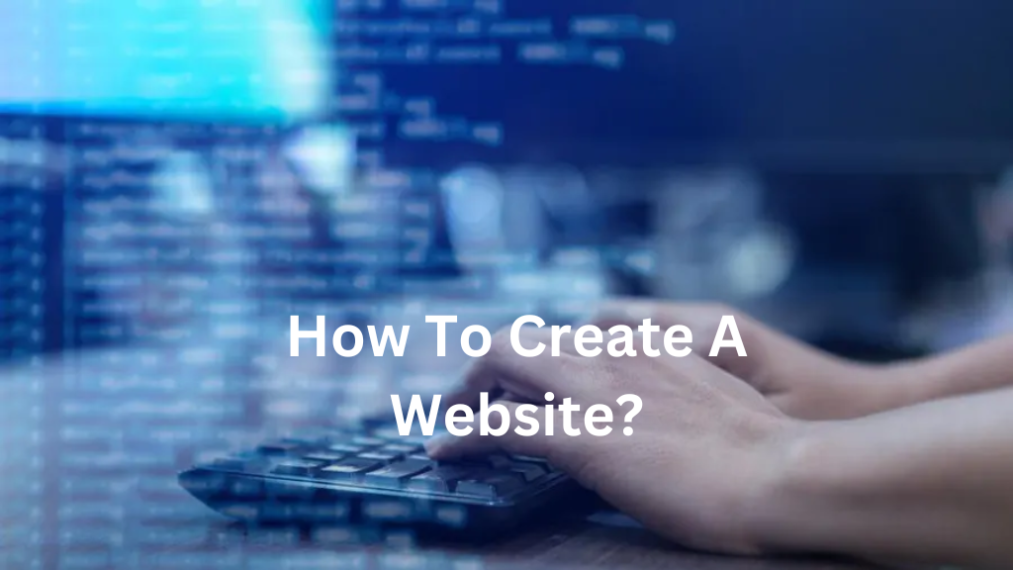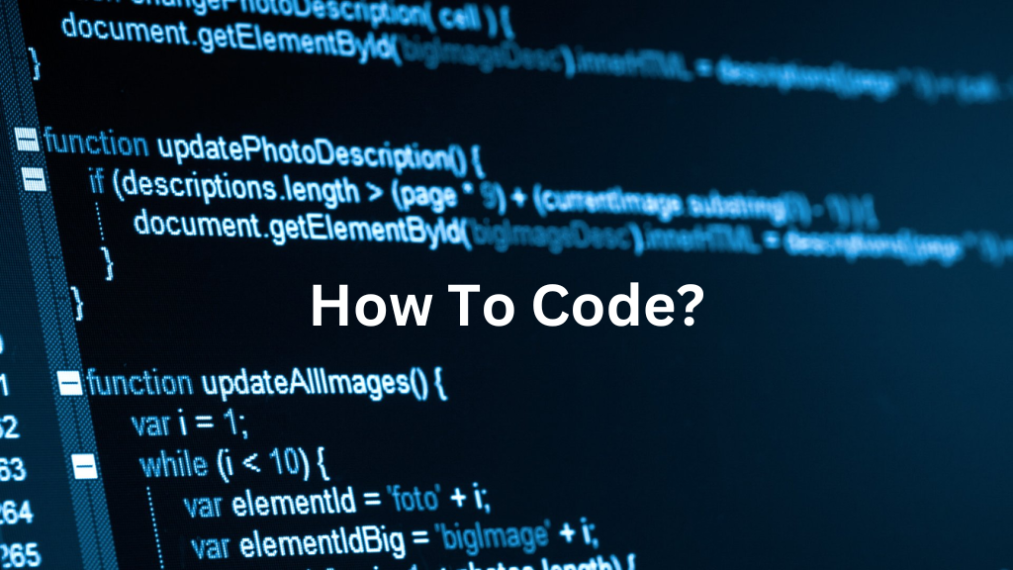Welcome to our step-by-step guide on how to use a new piece of software! Learning a new software can be daunting, but we’re here to make it easier. This guide is designed to provide you with valuable information and tips to help you navigate through the new software seamlessly. Regardless of whether you’re a complete beginner or a proficient software user, there’s something in this guide for you.
This guide will cover basic steps like installation, setup, and familiarizing yourself with the Interface. Then, we’ll delve into more advanced features and functionalities. We understand that everyone has different learning styles and paces, so feel free to take your time and revisit any sections as needed. Remember, the goal is not just to learn but to understand and apply what you’ve learned.
- Understanding the software
- Installation and set up
- Becoming familiar with the Interface
- Exploring features and functionalities
- Applying what you’ve learned
Let’s dive into the process, embrace the challenge, and turn it into an opportunity to grow your skills and confidence. By the end of this guide, we hope you can comfortably use this new piece of software to enhance your productivity. Let’s get started!
What Are The Recommended Best Practices For Using The New Software?

Whether you’re a seasoned professional or a novice in the tech world, mastering a new piece of software can often feel like learning a new language. But don’t worry; we’re here to help you navigate the learning curve. Here are some recommended best practices for using the latest software:
1. Get Familiar With The Interface
The first step to mastering any new software is to familiarize yourself with the user interface. Spend some time exploring the menus, buttons, and features. Don’t be afraid to click on things and see what they do. Learning by doing is often the most effective way to get to grips with new software.
2. Utilize the Help Feature
Most software has built-in help features, usually accessible via a ‘Help’ menu or a ‘?’ button. These features often include user manuals, tutorials, and frequently asked questions, which can be immensely helpful when starting.
3. Attend Training Sessions
If the software you’re learning offers training sessions or webinars, attending these is a good idea. They can provide valuable insights and tips on using the software more efficiently.
4. Practice Regularly
Just as with any new skill, practice makes perfect when it comes to learning new software. The more you use the software, the more comfortable you’ll become with its functionality and features.
5. Stay Updated
Software is constantly being updated and improved by developers. Ensure you update your software to the latest version for new features and enhancements.
6. Join User Communities
Many software programs have user communities where you can ask questions, share tips, and learn from other users’ experiences. Participating in these communities can accelerate your learning process and help you get the most out of the software.
Remember, learning new software is a journey, not a race. Take your time, don’t be afraid to ask for help, and most importantly, have fun exploring your new tool!
How Can I Install the New Software On My Computer?

Install the New Software
Installing new software on your computer might seem daunting, but don’t worry! Here is a step-by-step manual to assist you with the procedure. The installation procedure may vary slightly depending on your operating system (Windows, MacOS, Linux, etc.), but the general process remains the same.
- Download the Installer: The first step is to download the installer file from the official website or a trusted source. Make sure you choose the correct version compatible with your operating system.
- Run the Installer: Once you’ve downloaded the installer, locate the file in your ‘Downloads’ folder or wherever you’ve chosen to save it. Double-click the file to begin the installation process. You may be prompted to enter your administrator password to grant permission for the installation.
- Follow the Prompts: An installation wizard will guide you through the setup process. It will provide instructions on the screen. Follow these prompts, clicking ‘Next’ to proceed. During this stage, you’ll often have the opportunity to choose the installation location and select which features to install.
- Installation: After making the necessary selections, the building will begin. This process may take a few minutes. It’s essential to avoid shutting down your computer or interrupting the installation during this phase.
- Completion: You’ll likely receive a confirmation once the installation is complete. This is where you can choose to ‘Finish’ the installation process or ‘Launch’ the software immediately.
That’s it! You’ve successfully installed your new software. Now, you can start exploring its features and functionalities. If you encounter any problems during the installation, don’t hesitate to use the ‘Help’ feature or contact their customer support.
Are There Any System Requirements For Using The New Software?
Indeed, like any other software, our new application also has specific system requirements to function optimally. Understanding these specifications will help ensure your system is adequately equipped to run the software smoothly and efficiently.
Operating System
You’ll first want to check your computer’s operating system. Our new software is compatible with the latest Windows, macOS, and Linux versions. Ensure you use an up-to-date operating system to avoid compatibility issues.
Processor and Memory
The software requires a minimum processor speed of 2.0 GHz and a RAM of 4GB. However, for the best user experience, we recommend a processor speed of 3.0 GHz or higher and a RAM of 8GB or more. This will help the software run more smoothly, mainly if multiple applications are open simultaneously.
Hard Drive Space
Ensure that you have sufficient hard drive space for the installation and running of the software. Although the software may not take up much space, it’s essential to have some extra room for any updates or additional features that may be released.
Internet Connection
An internet connection is required for installing updates, accessing the help feature, and utilizing any cloud-based components of the software. A stable and high-speed connection will provide the best experience.
By adhering to these system requirements, you will set yourself up for a seamless user experience with our new software. If you’re unsure about the specifications, refer to your computer’s system information or contact our support team for assistance.
What Are The Key Features Of The New Software? Make It User Choose?
When choosing the right software for your needs, understanding its key features is essential. ‘Make it user choose’ stands out with various functionalities that enhance your tasks and projects. Here are some of the notable features that make this new software a worthy contender in the market:
User-Friendly Interface
The software features an intuitive, easy-to-navigate interface. Regardless of your tech-savvy level, you’ll find it straightforward to use. The design is clean and clutter-free, ensuring you can easily find and use the needed features.
Customization Options
With ‘Make it user choose,’ you can tailor your workspace to your liking. This feature allows you to adjust the software’s settings and layout to meet your requirements. You can change the color scheme, rearrange menu items, and even choose which notification alerts you want to receive.
Advanced Collaboration Tools
Whether working solo or as part of a team, this software covers you. It comes equipped with advanced collaboration tools that can streamline your group projects. You can share files, assign tasks, track progress, and communicate with team members in real time.
Data Security And Backup
‘Make it user choose’ understands the value of your data. The software offers robust security features to protect your information from potential threats. Moreover, it provides automatic backup options, ensuring you don’t lose your work due to unexpected incidents.
Integrated Analytic Tools
This software goes beyond basic functionalities. It includes integrated analytic tools that can help you monitor your performance and make data-driven decisions. This feature allows you to track metrics, generate reports, and gain insights into your activities and projects.
Overall, the ‘Make it user choose’ software has been designed with user needs in mind. It offers a comprehensive suite of features to enhance your efficiency and productivity. By understanding these key features, you can decide whether this is the right software for you.
Conclusion
The successful use of any new software largely depends on your understanding of its Interface and a commitment to learning, practicing, and staying updated with its latest features and improvements. Don’t hesitate to utilize the help features, attend training sessions, and engage with user communities to enhance your proficiency and experience with the software.
Installing the new software on your computer is straightforward, but it’s crucial to be aware of the system requirements. Ensure your operating system, processor and memory, hard drive space, and internet connection meet the specifications required for smooth, efficient use of the software.
The new software stands out due to its user-friendly interface, customer interface options, advanced collaboration tools, robust data security measures, and integrated analytic tools. These features are designed to make your tasks more accessible, secure, and efficient, making it a worthwhile investment for your productivity needs.